Let's say you have location data in a google sheet and you'd like to create a map or locator (like this: see map & locator examples), we'll go over the quick and easy steps to get this setup with Storepoint.
Step 1: Your Google Sheet
The Google Sheet Template
First, we'll just make sure the column names match our template which can be downloaded here. Simply rename the column names in your Google Sheet to match those of the template.
*Note about coordinates: If you would like to sync locations with specific coordinates, you can include the latitude and longitude values in a lat and lng column respectively. Otherwise, the coordinates will be automatically determined based on the address provided.
The Google Sheet Permissions
- On your google sheet, click the "Share" button in the top right corner.
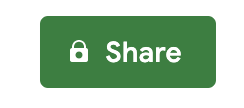
- On the popup that displays, click "Get shareable link"

- Now, make sure the permissions are set to exact "anyone with the link can view"
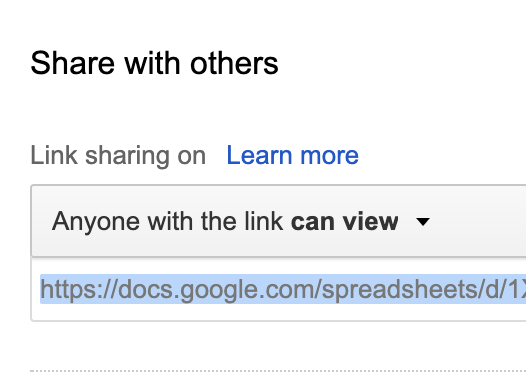
- Now, just copy the link provided in google sheets and we'll move to the next step.
Step 2: Storepoint Setup
- If you don't have one already, signup for a Storepoint account at https://storepoint.co/signup
- Once in the Storepoint account, simply navigate to the "Google Sheets Sync" page in the dashboard.
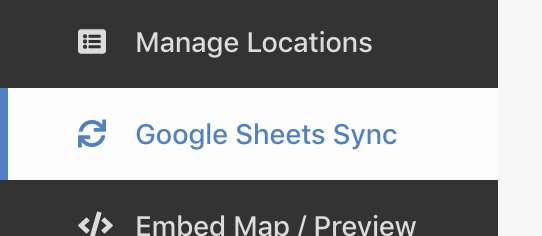
You can also access this directly when logged in at https://storepoint.co/dashboard/sync - Now, simply paste the google sheets link copied into the provided text box and save! All done now :)
You can now customize the map or embed the map on your site - anytime you edit locations in the Google Sheet, they will automatically update on the locator map on your site.
Our locator map is fully customizable so if you don't need the zipcode search function or filtering and just want the map to display, you can easily set that up :)