Are you looking to setup a store locator map for your stockists, retailers, dealers, service providers or locations and embed it on your website? Here we'll go over how to setup a store locator map (like these store locator examples) in minutes with no coding required :)
If you don't yet have a Storepoint account, you can create one here: http://storepoint.co/signup
Step 1: Add, upload or sync locations
On the "manage locations" page in the Storepoint dashboard, you'll have the option of uploading locations from a spreadsheet, adding locations one-by-one or syncing from a google sheet.
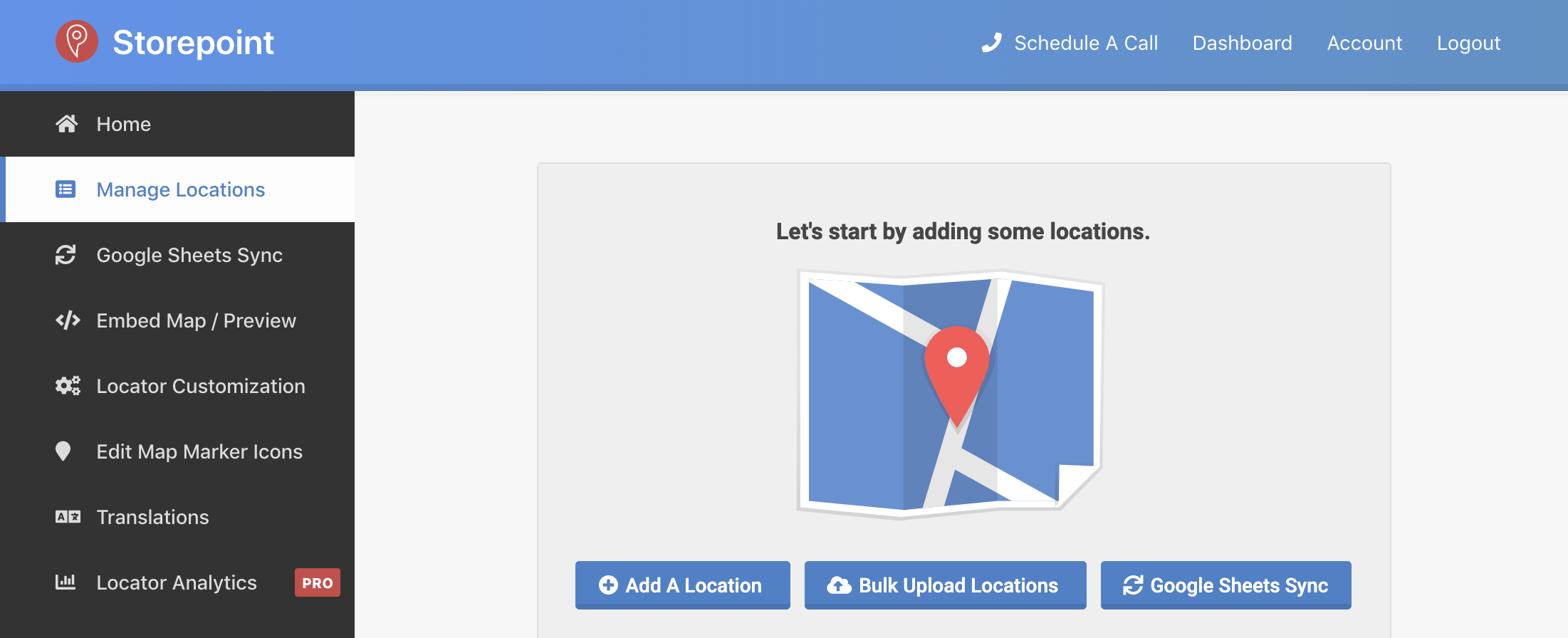
Option 1: Spreadsheet bulk upload
If you'd like to use the spreadsheet bulk upload to setup your store locator, simply fill out this template linked here and upload it. Only the name and address fields are required while the others are optional. Note: If your address data is originally separated into parts such as street address, city, zip code or postcode, state and more, you can use the split up address fields in the template. Otherwise, you can input the full address into the address field and leave the others blank.
Option 2: Add one by one
If you'd like to add locations one by one, simply click "add location", fill out the location information like name, address, website, phone and other details you'd optionally like.
Option 3: Google sheets sync
Our store locator supports setting up a sync from a google sheet and is a very popular option. You can learn more about integrating that here: https://storepoint.co/help/create-locator-map-from-google-sheets
Step 2: Embed on your website
Storepoint supports all website platforms, regions & devices so our store locator really works everywhere.
To embed on your site, simply go to the "Embed Map" page in the Storepoint dashboard and copy-paste the embed snippet into your website. Each platform does this slightly differently - we have tutorials for most platforms here: https://storepoint.co/help#embed-on-your-website
If you don't see a tutorial for your platform, things to look for would be "embed", "embed html", "embed code" and you can paste the embed snippet into that element and save :) Also, feel free to contact us if you need help with this step and we'll be happy to guide you through.
Step 3: Customize!
We offer many settings and customization options in the "locator customization" page. From automatic geolocation features to category filtering to custom icons, link colors and much more, you can setup the locator to behave and look just the way you'd like. Your web designer or developer can also use our CSS editor to further customize the locator.
What makes us unique? In addition to the settings available in the dashboard, included free with each account, our team will customize the details like exact fonts, layout and map theme to beautifully match your branding and website design. Take a look at our store locator examples here.
All done!
Have questions about setting up and embedding a store locator on your website? Get in touch with us and we'd be happy to help! Email us at [email protected], start a chat with us below or schedule a call :)